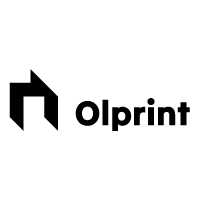Jeśli jesteś studentem, nauczycielem lub profesjonalistą korzystającym z programu Microsoft Word, prawdopodobnie wiesz, jak ważna jest poprawna numeracja stron w Twoich dokumentach. Ale co zrobić, gdy potrzebujesz, aby numeracja stron zaczynała się od konkretnej strony? Nie martw się, mamy dla Ciebie rozwiązanie! W tym artykule dowiesz się, jak opanować tę umiejętność w Wordzie i zacząć numerację od dowolnej strony. Niezależnie od tego, czy piszesz pracę dyplomową, raport czy prezentację, ta prosta technika pomoże Ci nadać Twoim dokumentom profesjonalny wygląd. Przygotuj się na podjęcie swojej ścieżki do perfekcyjnej numeracji stron!
Spis treści
Rozpoczęcie numeracji od wybranej strony podstawowe zasady i możliwości w programie Word.
Profesjonalna numeracja stron od wybranej strony to jedna z podstawowych umiejętności w programie Word. Dzięki temu narzędziu możemy łatwo i precyzyjnie ustawić numerację stron, zaczynając od dowolnej strony w dokumencie. Jest to szczególnie przydatne w przypadku prac naukowych, raportów czy innych dokumentów, gdzie wymagane jest rozpoczęcie numeracji od określonej strony.
Aby rozpocząć numerację od wybranej strony w programie Word, należy przejść do zakładki „Wstaw” na pasku narzędzi, a następnie wybrać opcję „Numerowanie stron”. W okienku dialogowym, które się pojawi, możemy wybrać, od której strony chcemy rozpocząć numerację. Możemy także dostosować styl i format numeracji, tak aby pasowały do naszych potrzeb.
Możliwość rozpoczęcia numeracji od wybranej strony daje nam dużą elastyczność przy tworzeniu dokumentów. Dzięki temu możemy łatwo oddzielić różne części naszego tekstu, takie jak wstęp, główna treść czy bibliografia, poprzez rozpoczęcie numeracji od odpowiednich stron. Jest to szczególnie przydatne w przypadku dokumentów o dużej objętości, gdzie czytelnik może łatwo nawigować między poszczególnymi sekcjami.
Ustawienia strony jak przygotować dokument do profesjonalnej numeracji stron.
Ustawienia strony są kluczowe dla profesjonalnej numeracji stron w dokumencie Word. Aby przygotować dokument do prawidłowej numeracji stron, należy najpierw ustawić marginesy, orientację strony i rozmiar papieru. W menu „Układ strony” można dostosować te parametry według własnych preferencji.
Ważne jest również określenie, od której strony numeracja ma się rozpocząć. W przypadku dokumentów, które mają zawierać stronę tytułową lub stronę przed treścią, numeracja zazwyczaj rozpoczyna się od drugiej strony. Aby to ustawić, należy wybrać opcję „Wstaw” w menu, a następnie „Numerowanie stron”. W okienku dialogowym można wybrać, od której strony numeracja ma się zaczynać.
W przypadku bardziej zaawansowanej numeracji stron, można również uwzględnić sekcje w dokumencie. Sekcje pozwalają na niezależne numerowanie stron w różnych częściach dokumentu, na przykład wstępie, treści i załącznikach. Aby dodać sekcję, należy przejść do menu „Układ strony”, wybrać „Przerwy” i następnie „Następna strona”. W ten sposób można utworzyć nową sekcję, w której można ustawić inny styl numeracji stron.
Wprowadzenie do sekcji jak dzielić dokument na sekcje do indywidualnej numeracji.
Wprowadzenie do sekcji
Podczas tworzenia dokumentów w programie Word często zachodzi potrzeba podzielenia dokumentu na sekcje, aby móc zastosować różne ustawienia formatowania, takie jak indywidualna numeracja stron. Sekcje pozwalają na niezależne zarządzanie różnymi częściami dokumentu, co jest szczególnie przydatne w przypadku dokumentów o złożonej strukturze.
Podzielenie dokumentu na sekcje w Wordzie jest prostym procesem. Wystarczy umieścić kursor w miejscu, gdzie chcemy rozpocząć nową sekcję i przejść do zakładki „Układ strony” na wstążce programu. Następnie wybieramy opcję „Podział sekcji” i wybieramy jedną z dostępnych opcji, takich jak „Nowa strona” lub „Kontynuuj od poprzedniej sekcji”.
Ważne jest, aby pamiętać, że każda sekcja może mieć indywidualne ustawienia formatowania, takie jak marginesy, orientacja strony czy numeracja stron. Dzięki temu możemy skonfigurować profesjonalną numerację stron, która zaczyna się od wybranej strony.
Podsumowując, podział dokumentu na sekcje w programie Word jest kluczowym krokiem w opanowaniu profesjonalnej numeracji stron. Dzięki temu możemy łatwo dostosować formatowanie i numerację do naszych potrzeb, co znacząco podnosi jakość naszych dokumentów.
Praktyczne porady dotyczące numeracji stron omówienie funkcji „Link to Previous”.
1. Numeracja stron w Wordzie może być nieco skomplikowana, ale zrozumienie funkcji „Link to Previous” ułatwi jej profesjonalne ustawienie. Ta funkcja pozwala na połączenie numeracji stron między sekcjami dokumentu, co jest szczególnie przydatne, gdy chcemy zacząć numerację od konkretnej strony. Aby tego dokonać, wystarczy wyłączyć opcję „Link to Previous” dla sekcji, w której chcemy rozpocząć nową numerację.
2. Aby skorzystać z funkcji „Link to Previous”, należy najpierw podzielić dokument na sekcje. W tym celu możemy wstawić sekcję rozdziału lub sekcję ciągłą. Następnie, dla każdej sekcji, poza tą, od której chcemy zacząć nową numerację, musimy wyłączyć opcję „Link to Previous”. Możemy to zrobić, przechodząc do zakładki „Nagłówek i stopka” i odznaczając pole wyboru „Link to Previous”.
3. Po wyłączeniu opcji „Link to Previous” dla odpowiednich sekcji, możemy rozpocząć profesjonalną numerację stron. Możemy to zrobić, dodając numerację w nagłówku lub stopce dokumentu. Aby to zrobić, wystarczy wybrać odpowiednią opcję z menu „Numerowanie stron” w zakładce „Nagłówek i stopka”. Możemy również dostosować wygląd numeracji, np. zmieniając czcionkę, kolor lub rozmiar.
4. Jeśli chcemy, aby numeracja stron zaczęła się od konkretnej liczby, możemy to ustawić w sekcji, od której chcemy rozpocząć numerację. W tym celu należy przejść do zakładki „Nagłówek i stopka” i wybrać opcję „Numerowanie stron”. Następnie, w polu „Początek od”, wpisujemy numer strony, od którego chcemy rozpocząć numerację. Możemy również ustawić format numeracji, np. rzymskie cyfry, litery lub liczby arabskie.
5. Pamiętaj, że funkcja „Link to Previous” jest przydatna nie tylko do profesjonalnej numeracji stron, ale także do innych elementów, takich jak nagłówki, stopki czy spisy treści. Dzięki tej funkcji możemy łatwo utworzyć spójne i dobrze zorganizowane dokumenty, które będą wyglądały profesjonalnie. Warto poświęcić trochę czasu na zrozumienie tej funkcji i wykorzystanie jej w swoich dokumentach Worda.
Rozwiązywanie problemów jak radzić sobie z typowymi błędami i problemami podczas numeracji stron w Wordzie.
1. Problem z numeracją stron od wybranej strony: Jednym z typowych problemów podczas numeracji stron w Wordzie jest chęć rozpoczęcia numeracji od konkretnej strony. Często jednak, mimo ustawienia odpowiednich opcji, numeracja zaczyna się od pierwszej strony dokumentu. Aby rozwiązać ten problem, należy skorzystać z funkcji sekcji, która umożliwia ustawienie innej numeracji dla różnych części dokumentu.
2. Nieprawidłowa numeracja stron w dokumencie: Innym częstym problemem jest nieprawidłowa numeracja stron w dokumencie, na przykład brak numeracji na niektórych stronach lub powtarzające się numery stron. Aby temu zapobiec, należy sprawdzić ustawienia sekcji i upewnić się, że numeracja jest poprawnie skonfigurowana. Jeśli problem nadal występuje, można spróbować usunąć i ponownie dodać numerację stron w dokumencie.
3. Numeracja stron w stopce zamiast w nagłówku: Czasami zdarza się, że numeracja stron pojawia się w stopce dokumentu zamiast w nagłówku, co może być niezamierzone i nieodpowiednie dla konkretnego dokumentu. Aby to naprawić, należy przejść do sekcji, w której znajduje się numeracja stron, i zmienić jej umiejscowienie na nagłówek. W ten sposób numeracja stron zostanie przeniesiona na odpowiednie miejsce w dokumencie.
4. Niechciane numery stron na stronach tytułowych lub stronach zawierających spis treści: Często chcemy, aby strony tytułowe lub strony zawierające spis treści nie były numerowane. W przypadku Worda, domyślnie wszystkie strony są numerowane, co może być niepożądane. Aby usunąć numery stron z tych konkretnych stron, należy skorzystać z funkcji sekcji i wyłączyć numerację stron dla odpowiednich sekcji dokumentu.
5. Błąd w numeracji stron po wstawieniu nowej sekcji: Czasami, po wstawieniu nowej sekcji do dokumentu, numeracja stron może się zmienić lub pojawić błąd w numeracji. Aby rozwiązać ten problem, należy sprawdzić ustawienia sekcji i upewnić się, że numeracja jest poprawnie skonfigurowana. Jeśli problem nadal występuje, można spróbować usunąć i ponownie dodać numerację stron w dokumencie po wstawieniu nowej sekcji.
Podsumowanie
Zapoznanie się z funkcją profesjonalnej numeracji stron w Wordzie może być niezwykle pomocne w tworzeniu dokumentów o wysokim standardzie. Pamiętaj, że to tylko jedna z wielu funkcji, które program ten oferuje. Eksploruj dalej i odkryj, jak wiele jeszcze możesz osiągnąć, aby zwiększyć swoją produktywność i efektywność w pracy z Wordem. Niech ta umiejętność stanie się jednym z wielu narzędzi, które pomogą Ci w osiągnięciu sukcesu w edukacji i karierze.